How to Create a WordPress Backup in 4 Steps
In this post, we'll explain how to create a WordPress backup with Solid Backups. Creating a backup of your WordPress site doesn't have to be difficult. Solid Backups, our WordPress backup plugin, makes it easy. How to Create a WordPress Backup with Solid Backups The Solid Backups plugin is a WordPress backup plugin you install on your WordPress website.

In this post, we’ll explain how to create a WordPress backup with Solid Backups. Creating a backup of your WordPress site doesn’t have to be difficult. Solid Backups, our WordPress backup plugin, makes it easy.
How to Create a WordPress Backup with Solid Backups
The Solid Backups plugin is a WordPress backup plugin you install on your WordPress website. Solid Backups allows you to create a backup of your WordPress website from inside your WordPress admin dashboard with just a few clicks.
Getting Started
1. After installing and activating the Solid Backups plugin, visit the Backup page in the Solid Backups menu.
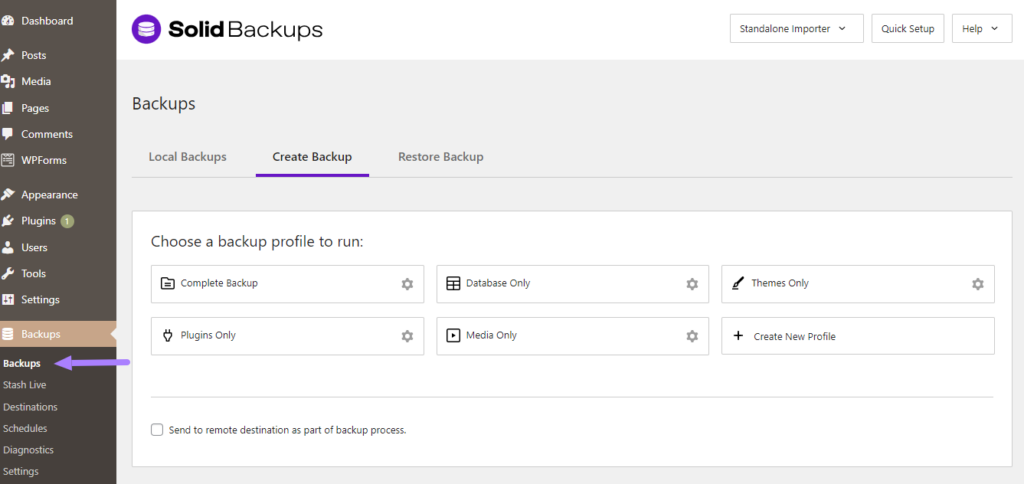
The Backups page is where you can manually create your website backups.
2. Next, choose the backup type (profile) to create.
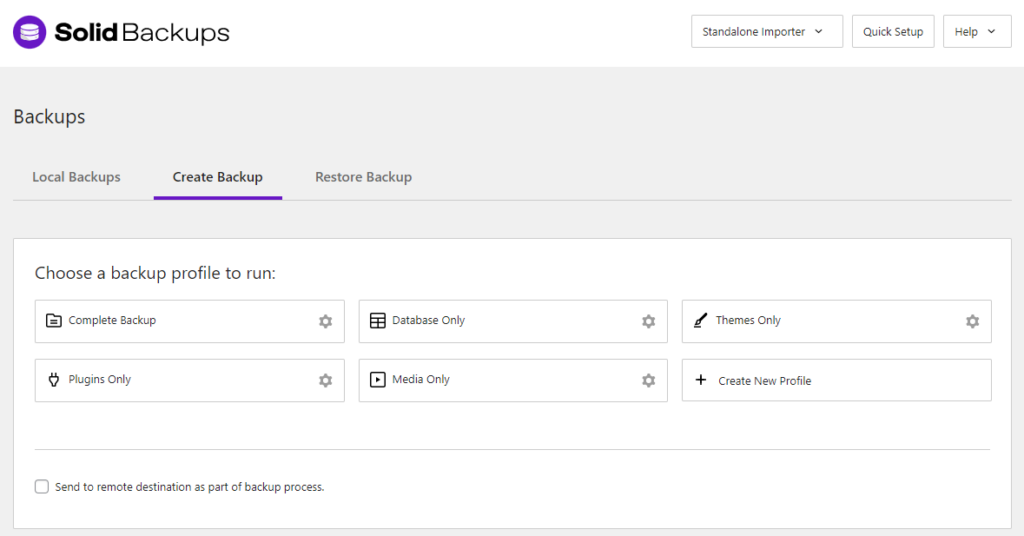
WordPress Backup Types (Profiles)
Solid Backups allows you to create several different types of backups of your website. These are called Backup Profiles.
- Database Only – This type of backup backs up your WordPress database, including the content of your posts, pages, comments, widget content, media library titles/descriptions (but not the actual media library files), and your website’s WordPress settings information. A Database Only backup backs up your WordPress database with less impact on your available storage space or server performance but doesn’t include all of your website’s files. You’ll need a Complete Backup for that.
- Complete Backup – This backup includes all files in your WordPress installation directory (and subdirectories). This includes files such as Media Library files (like images or videos you have uploaded), plugins and theme files, and any other files found. This type of backup is the largest backup file type. A Complete Backup includes the database, themes, plugins, and media.
- Themes Only – This type of backup backs up all theme files installed on your website.
- Plugins Only – This type of backup backs up all plugin files installed on your website.
- Media Only – This backup backs up your media library files, including any image files or videos you have uploaded. This type of backup can be rather large, depending on the size of the files you have uploaded to your WordPress Media Library.
- Custom – You can also customize the type of backup you’d like to create by selecting individual files or directories.
Which backup file type should you choose? If this is your first backup, we recommend selecting Complete Backup. Future backups can be set up to run on a schedule.
3. To create the backup, simply click on the backup type.
Once you select the type of backup you’d like to run, Solid Backups goes to work on the backup. You can watch as Solid Backups will give you a real-time status log of the backup process.
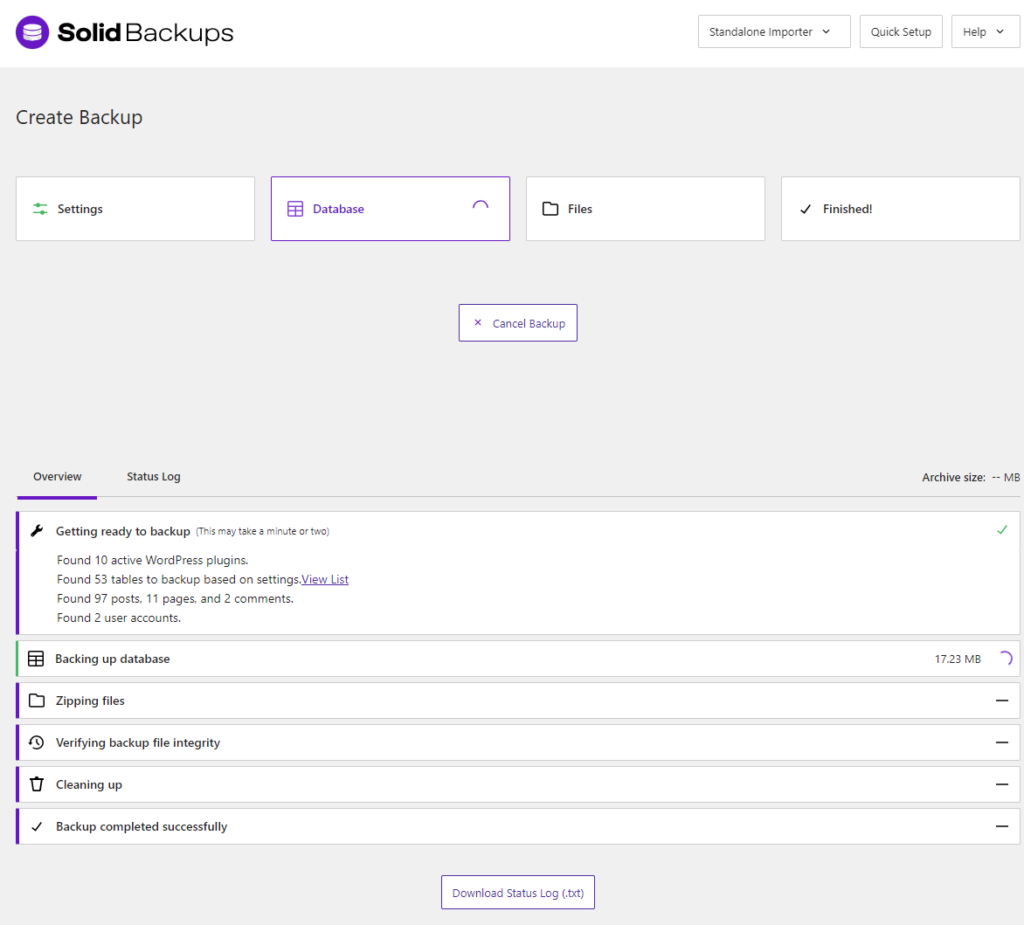
Backup Status Log
During the backup process, if you run into any trouble, you can select the Status Log tab to view your backup Status Log file. This log file gives you an overview of everything happening during the backup process.
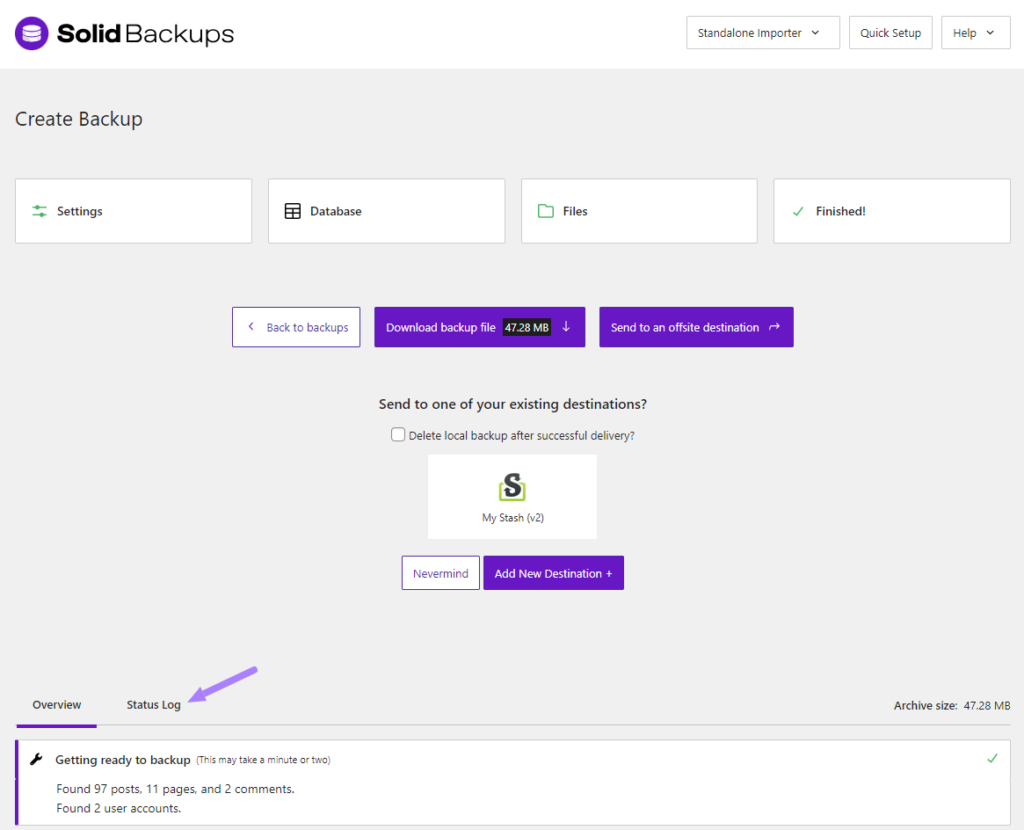
When working with support, you may be asked to provide a copy of your Status Log. At the bottom of the Status Log page, you’ll see a button to download the file.
Completing the WordPress Backup
4. Once the backup has been completed, a green checkmark will appear. Your backup file is ready!
From here, you can select Send to an offsite destination, Download the backup file, or Back to Backups.

Downloading Your WordPress Backup File
If you select Download backup file, the backup file will immediately begin downloading to your computer. This backup file will be downloaded as a .zip file that you can unzip if you need to see the contents. Note: A downloaded backup file must remain a zip file if you wish to restore or migrate from the backup file.
Send Backups to Offsite Destination
If you select Send to an offsite destination, a window will appear so that you can send the backup file to another location (Remote Destination). You can set up your backup remote destinations from the Remote Destinations page in the Solid Backups menu or by clicking the + Add New Destination button.
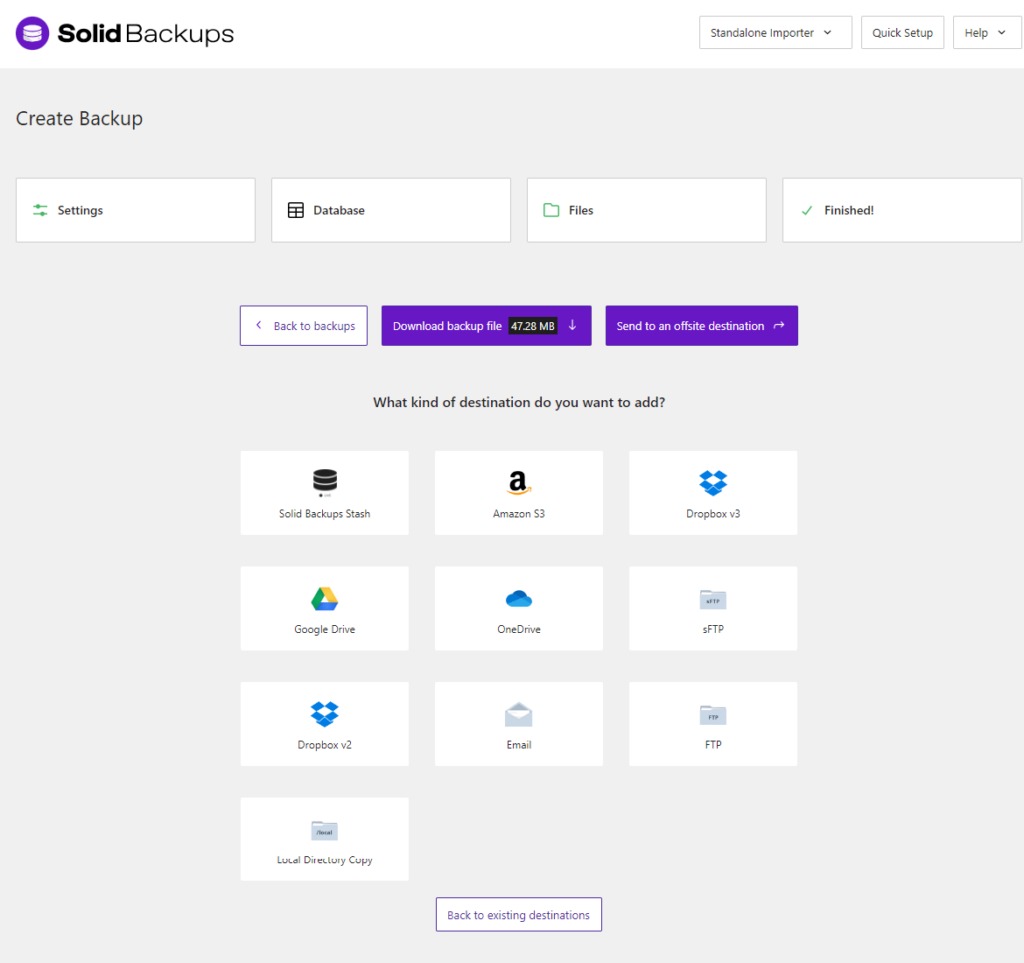
Note: It’s a good idea to set up a remote destination for your backups. Why? If something goes wrong with your website (like a hack, fatal error, or server crash), your backup files won’t be stored in the same place as your actual website. Backup files can be stored safely in another secure, remote location.
If you don’t have a Remote Destination option, take advantage of the free 1GB of Solid Backups Stash storage space you get with your Solid Backups subscription.
Local Backups
By default, the backup file you just ran will be stored locally. “Locally” means it is saved on the same server as your website. If you return to the Backups page, you’ll see the new backup you just ran in the list.
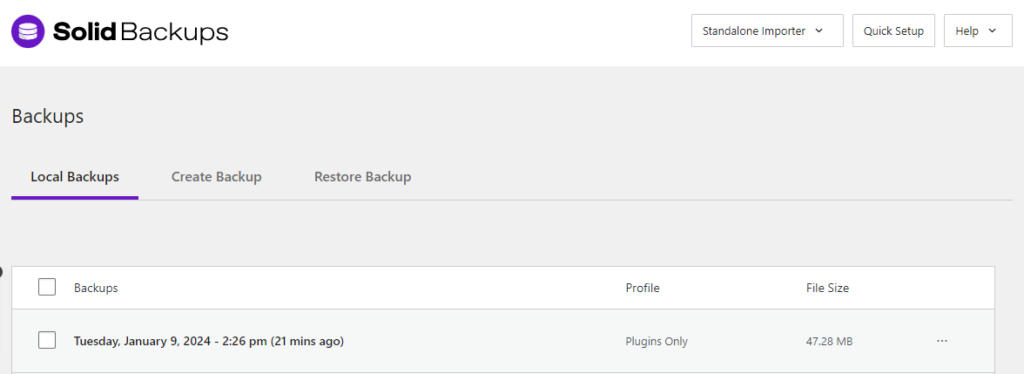
Note: It’s a good idea to make sure you have set up limits on the number of local backups you store on your website. Why? Any future Complete Backups will also be backed up. This can create giant backup files and impact your server resources.
You can set Local Archive Storage Limits in Solid Backups Settings. Choose to limit by age, number, or size.
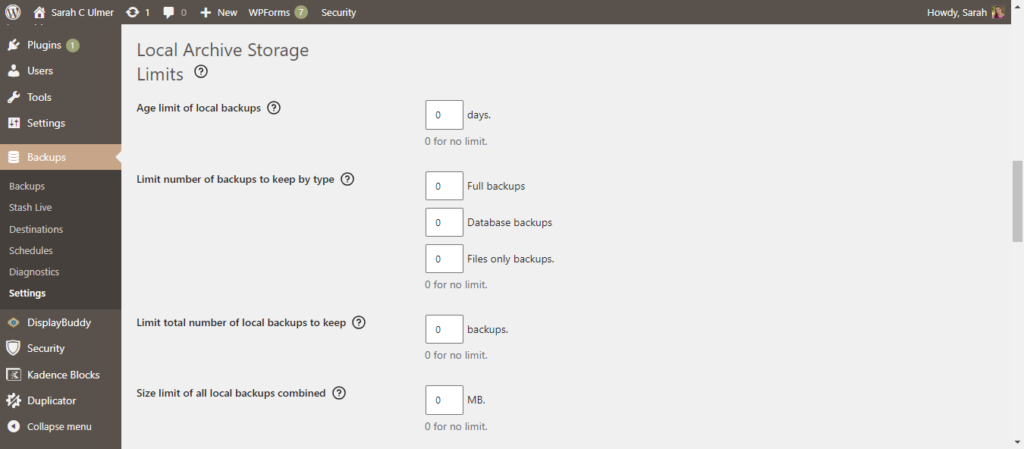
Backup Schedules
While this post covered a manual WordPress backup, you can schedule backups to run automatically with backup schedules from Solid Backups.
To set up backup schedules, navigate to the Schedule page under Solid Backups.
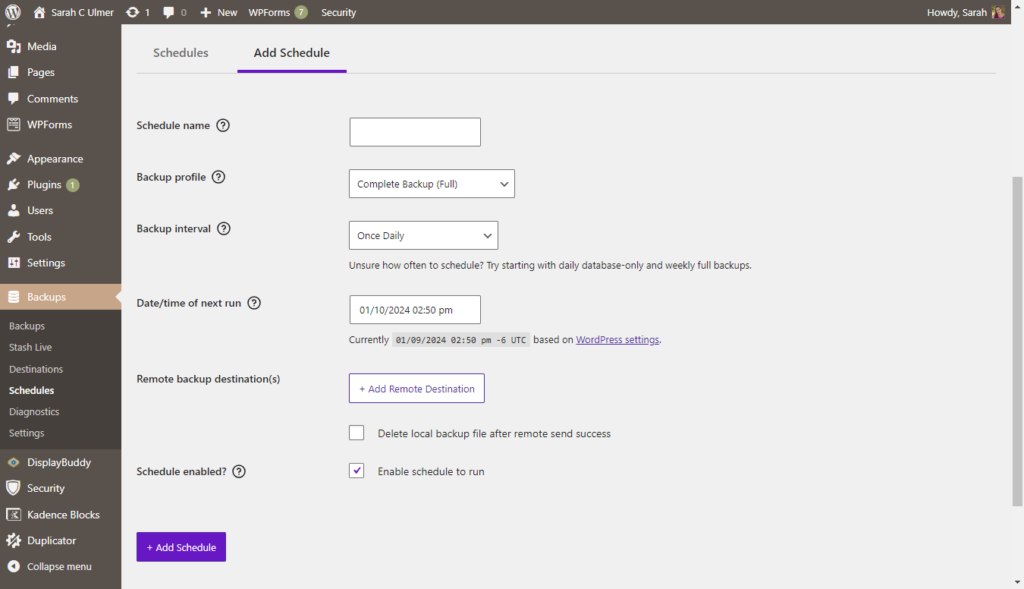
Once you’ve set up your schedule, backups will run automatically. Not sure what your backup schedule should be? We recommend that you run a Complete Backup at least once a month and a Database backup at least once a week. If you have a site with frequent changes or ecommerce orders, you may need to do a Database backup more often. We also recommend that you schedule your backups for when traffic on your site is light and store your backups in an offsite location.
Make backups easy with Solid Backups
Backing up your WordPress website is extremely important. You need a plugin to make backing up your site easy and thorough. And with Solid Backups, you’ll get such a plugin. Back up your entire site, just your plugins, themes, or Media Library files, with automatic backup schedules. Get Solid Backups now to make WordPress site backups easy.
Sign up now — Get SolidWP updates and valuable content straight to your inbox
Sign up
Get started with confidence — risk free, guaranteed