WordPress 5.5: Top 20 New Features & Improvements
WordPress 5.5 "Eckstine" is slated for release on August 11, 2020. This major version release of WordPress focuses on "speed, search & security," including 1500+ changes to the block editor interface, 150+ enhancements and feature requests, 300+ bug fixes, and more. In this post, we cover the top 20 new things in this version of WordPress.

WordPress 5.5 “Eckstine” is slated for release on August 11, 2020. This major version release of WordPress focuses on “speed, search & security,” including 1500+ changes to the block editor interface, 150+ enhancements and feature requests, 300+ bug fixes, and more. In this post, we cover the top 20 new things in this version of WordPress.
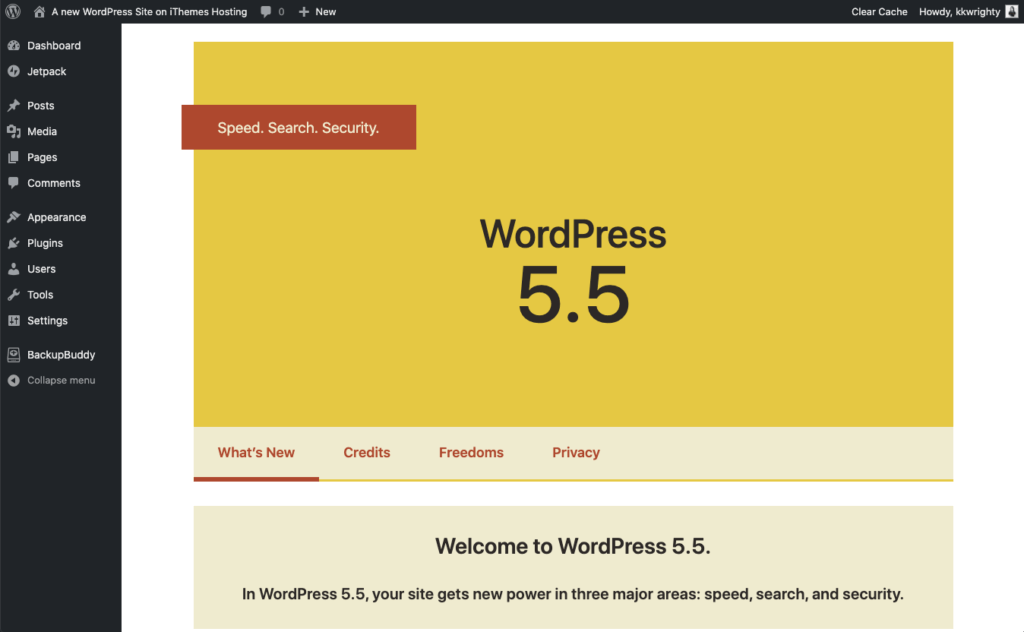
Before You Update: Don’t Forget to Run a Backup Of Your Site!
Before running any major update of WordPress core, make sure to backup your website. We recommend making a Complete backup that includes your WordPress database, WordPress files, themes, plugins, media library, etc. before proceeding with the update.
WordPress 5.5: Top 20 New Features & Improvements
WordPress 5.5 has a focus on improving speed, security and search for your website. This version also packs a long list of exciting new features for the WordPress block editor, continuing its rapid evolution since it was first introduced in WordPress 5.0. Let’s dig in.
1. Auto-Updates For Plugins and Themes
Perhaps the biggest change in 5.5 is auto-updates for plugins and themes. Previously, you would have to have used a plugin like iThemes Security’s Version Management feature to handle auto-updates for you.
Why would auto-updates be rolled into WordPress core? Outdated plugins and themes are still the #1 reason WordPress sites get hacked. Version releases often include important security patches to close vulnerabilities (just check out how many security issues with themes and plugins are disclosed from month to month in our WordPress vulnerability roundup). That’s why always running the latest version of any plugin or theme you have installed on your site is a security best practice.
Now WordPress core will allow you to set plugins and themes to update automatically from your WordPress admin > Plugins > Installed Plugins and Appearance > Themes pages. This way, you can always know your site is running the latest code available.
How to Turn On Auto-Updates for Plugins
On the Plugins > Installed Plugins page, you’ll see a new column for “Automatic Updates.” Click the link to Enable auto-updates or disable auto-updates for each plugin you have installed. You can also use the bulk selector to apply the bulk action of enabling/disabling auto-updates.

How to Turn on Auto-Updates for Themes
On the Appearance > Themes page, you need to hover over each theme and click the “Theme Details” button. You’ll see the “Enable auto-updates” link in this view.

Here are a few important things to note about the new auto-updates:
- By default, auto-updates are turned off in 5.5. You’ll have to enable auto-updates for all your plugins and themes.
- By default, WordPress runs auto-updates twice per day. If updates are available for plugins or themes with auto-updates enabled, the time until the next scheduled update will be displayed below the enable/disable auto-updates action link. Note: Auto-updates depends on the WP-Cron task scheduling system.
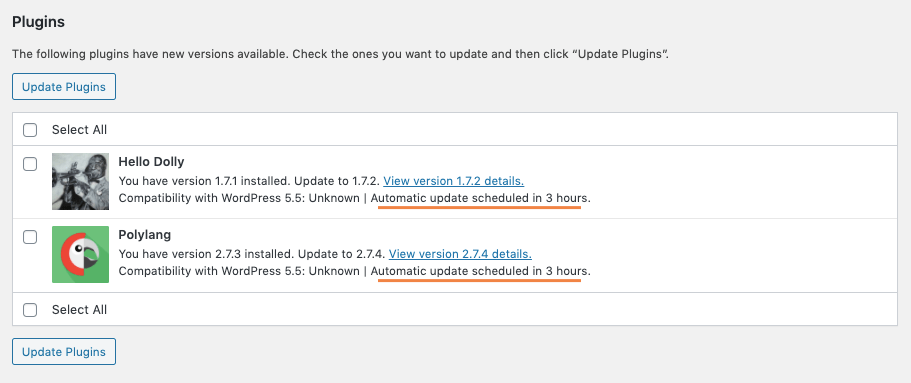
- You’ll get admin email notifications for auto-updates: By default, WordPress sends email notifications to website owners to inform them that plugins and themes were automatically updated. These email notifications are sent when one or more plugins or themes successfully auto-updated, one or more plugins or themes failed to auto-update, or some plugins or themes were successfully auto-updated, and some of them failed. Here’s more on Controlling Plugin and Theme auto-update email notifications and Site Health in WP 5.5.
- Auto-updates will work for all .org plugins & themes by default. All plugins and themes that are hosted in the WordPress Plugin Directory and WordPress Themes Directory will support auto-updates as they already use the WordPress Updates API.
- Not all premium plugins or themes may support the new auto-updates (at first), so you may not see the “Enable auto-updates” for certain plugins/themes. According to the 5.5 Field Guide, Plugins and themes that are hosted outside of the WordPress Plugin and Theme Directories (such as premium or “private” plugins) can also support the Updates API with a little bit of code.
- Scheduled/automatic backups are more important than ever now. Enabling auto-updates means backing up your site prior to updates is crucial. You need a way to roll back your site in case an update breaks something. Check out BackupBuddy, our WordPress backup plugin, to get your backup schedules up and running.
2. Block Editor Interface Design Improvements
The rapid improvement of the block editor continues in WordPress 5.5. with numerous changes to the look and feel of the block editor “in the hope of simplifying iconography, color palette, focus, and general interface.”
WordPress 5.5 includes 1500+ changes to the block editor interface, and you will definitely tell the difference with this redesign (and mostly likely appreciate the improvements). The design update of the block editor is intended to improve the overall editing experience.
As more features are added to the block editor, a simpler and clearer design allows the interface to scale more gracefully.
Examples include: the effort to create a single toolbar to have fewer tab stops, work done to make the single primary toolbar bigger (more tappable with a larger touch area), and higher contrast. Some changes, such as removing borders around selected blocks, have inspired spirited debates, and it’s been great to see so many people involved. As always, discussion, iteration, and collaboration are our best tools for moving forward together.
[content_upgrade cu_id=”52799″]Download the Ebook: Ultimate Guide to WordPress 5.0 & The Gutenberg Block Editor[content_upgrade_button]Download now[/content_upgrade_button][/content_upgrade]Here are overall design improvements you will see in the 5.5 to the block editor:
- A simpler block toolbar
- Better UI color contrast
- Consistent focus styles
- Redesigned icons
- Grid-based spacing and sizes
- And more …
We cover several of the block editor design updates individually in this post because they’re so notable, but here’s a quick summary of more things you’ll notice in the new design of the block editor in 5.5:
- Inline image editing from the block editor
- Block movers – Now you can use arrows in the block toolbar to move blocks up or down in your content.
- Refined drag and drop of blocks. This is a huge improvement over previous versions of the block editor.
- Multi-select formatting allowing changes to many blocks at once
3. Built-in XML Sitemaps For Better SEO
For the “search” focus of the WordPress 5.5 release, built-in XML Sitemaps have been introduced. You already know that WordPress sites work well with search engines, but new XML Sitemaps functionality in WordPress 5.5 helps even more. Now, WordPress provides sitemaps for built-in content types like pages and author archives out of the box.
Basically, this means that millions of sites improve their chances of ranking thanks to the XML sitemaps in WordPress 5.5.
A sitemap is an XML file that lists the URLs for a site, and can optionally include information about each URL: when it was last updated, how often it changes, and how important it is in relation to other URLs of the site. This allows search engines to crawl the site more effectively and to discover every public URL the site has made available.
– Merge Announcement: Extensible Core Sitemaps
With version 5.5., WordPress will expose a sitemap index at /wp-sitemap.xml. This is the main XML file that contains the listing of all the sitemap pages exposed by a WordPress site, making the following object types indexable:
- Homepage
- Posts page
- Core post types (i.e. pages and posts)
- Custom post types
- Core taxonomies (i.e. tags and categories)
- Custom taxonomies
- Author archives
Additionally, the robots.txt file exposed by WordPress will reference the sitemap index.
Here are a few things to note about the new XML Sitemaps:
- What does this mean for plugins like Yoast SEO? Thankfully, Yoast has already provided a great article in their FAQ: XML sitemaps in WordPress 5.5 and Yoast SEO. Basically, you’ll want to continue using the sitemaps provided by the Yoast SEO plugin. As of Yoast SEO 14.5, the new default WordPress sitemaps will be automatically turned off to make sure theirs runs flawlessly.
- Sitemaps can be disabled by selecting the “Discourage search engines from indexing this site” setting in Settings > Search engine visibility in your WordPress admin dashboard.
- Customizing sitemaps (for devs): The Core team has provided extensive documentation to explain how to add custom sitemaps, remove them or customize them with classes, functions, hooks and filters. You can read it in all its glory here in the Configuring Sitemaps Behavior section.
4. Inline Image Editing from the Block Editor
WordPress 5.5 now allows you to crop, rotate, and zoom your photos right from the image block. If you spend a lot of time on images, this could save you a lot of time by bypassing another software to perform basic image editing actions.
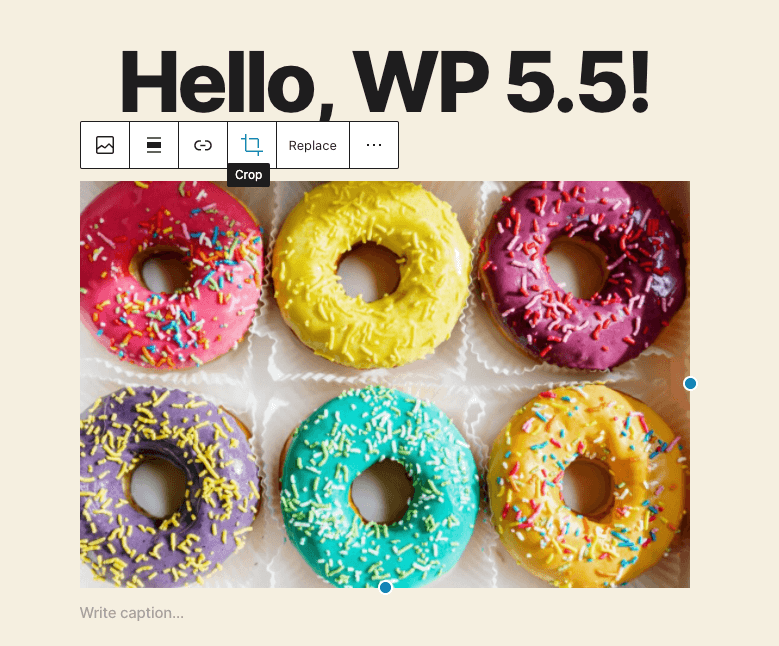
After adding an image block, you’ll see a new “crop” icon in the block toolbar. Click this icon to reveal more options including zoom, aspect ratio and rotate. Pretty cool!
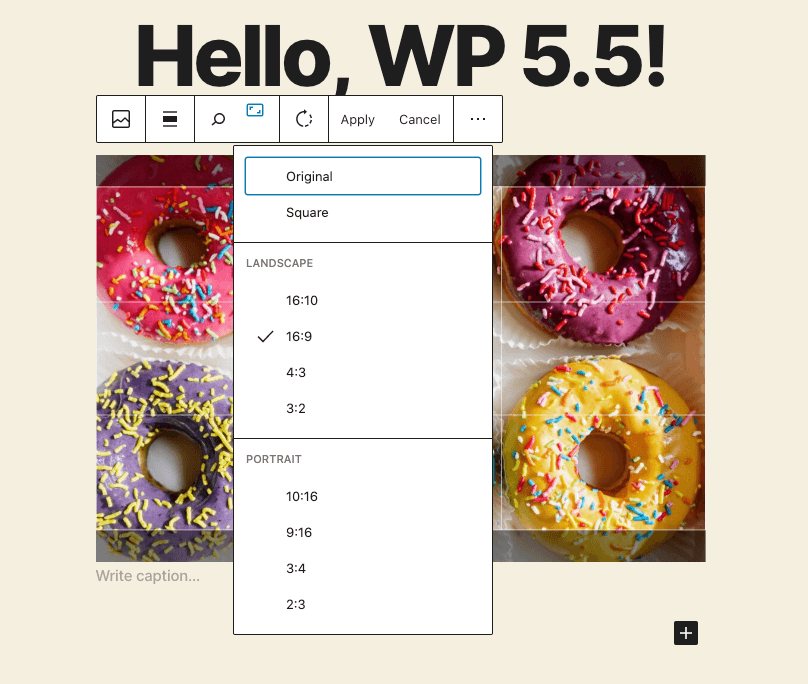
5. New Block “Patterns”
In WordPress 5.5, the block editor introduces a new concept called block patterns. With block patterns, you can now build and share predefined block layouts.
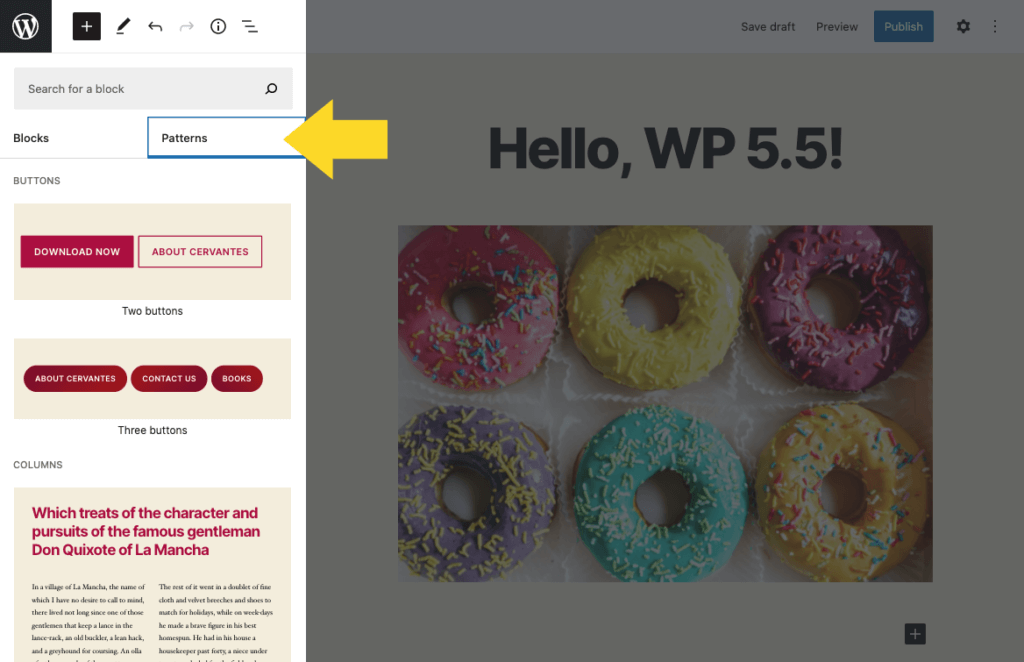
You can find the registered block patterns by using the “+” icon in the upper left corner of the screen. You’ll now see both a Blocks and Patterns tab (plus Reusable, if you have any), so you can switch between these options. Then you can add Block Patterns to your post/page like any other block.
New block patterns make it simple to create complex, beautiful page and post layouts, using combinations of blocks that you can mix and match. You will also find block patterns in a wide variety of plugins and themes, with more added all the time.
WordPress 5.5 release screen
A few notes on block patterns:
- Block patterns truly pave the way for the block editor to become a page builder. Be on the lookout for block patterns to take off as the block editor continues to evolve in this direction.
- WordPress 5.5 comes with a number of built-in block patterns, but it’s also possible for third-party plugins and themes to register additional block patterns or remove existing ones. Here’s more on Block Patterns in WordPress 5.5.
- To see block patterns in action, check out the Twenty Twenty default theme. Twenty Twenty is always a good theme to have installed on a development server as it really highlights what’s possible with the latest version of WordPress.
- Theme authors might want to opt-out of the bundled patterns and provide their own set. Here’s the block patterns documentation for developers, including registering/un-registering and categories.
6. New Block Directory
Based on a discussion about how block plugins need to be distinguished from other plugins in the WordPress.org Plugin Directory, a new Block Directory has been created as a section within the Plugin Directory that contains only single block plugins. The new WordPress Block Directory is separate from the main plugin directory, so you’re either browsing regular WordPress plugins or single block plugins.
A single block plugin is intended to be a relatively small, simple plugin that provides a single Gutenberg block, so the plugin is the block.
Now in WordPress 5.5, it’s easier than ever to find the block you need. The new WordPress block directory is built right into the block editor, so you can install new block types to your site without ever leaving the editor.
Just use the “+” icon on the top left of the page to use the new block inserter and search for available blocks. Watch for the block directory to really take off in the future, as it still seems fairly new (still not very many options; hardly any reviews).

7. New Post/Page Preview Choices
Another cool block editor update is the ability to preview your post or page on different-sized devices before you publish.
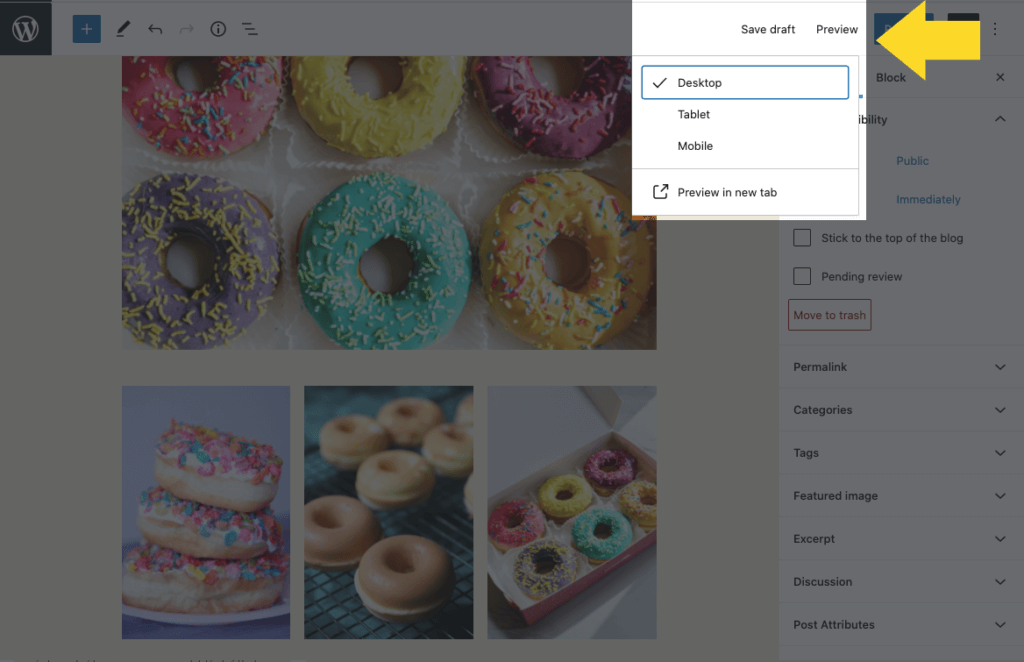
Now the Preview tab gives you three options:
- Desktop
- Tablet
- Mobile
Here more on New editor preview options.
8. Accessibility & Keyboard Navigation Improvements
Before WordPress 5.5, it was possible to rearrange widgets on the Dashboard and metaboxes on post editing pages (with Gutenberg disabled) using only a pointing device, such as the mouse. This was causing accessibility issues, since it was not possible to perform the same actions with the keyboard. It was also challenging to perform these actions on touch screens. WordPress 5.5 solves this by adding new controls and functionalities to allow reordering the boxes with the keyboard. There are also improvements to facilitate reordering of boxes on touch screens.
- Enable block movement between levels using a keyboard.
- Add keyboard shortcuts for moving blocks.
- Improve keyboard navigation on Gallery blocks.
- Add keyboard Shortcut to toggle Fullscreen.
- Improve copy/paste block experience.
- Improve keyboard operation of the LinkControl component
- Add option to keep the caret inside block in edit mode.
- Add arrow navigation between nesting levels in Navigation Mode.
9. Lazy Loading Images
For the “speed” part of this release, enter Lazy Loading Images.
Images give your content a lot more engagement, but they can sometimes make your site slower. In WordPress 5.5, images will now wait to load until they’re just about to scroll into view. The technical term is ‘lazy loading.’
Lazy-loaded images will greatly improve page speed by loading images on scroll. There are already plugins that do this already, but Lazy Loading images will now be available in core.
There aren’t any frontend settings for the new lazy-loading images because by default, WordPress will add loading="lazy" to all img tags that have width and height attributes present. Developers can learn more about lazy-loading images in 5.5 here.
10. New Block Movers
The redesigned block toolbar introduces new arrow icons to move blocks up or down within your content. Rather than the arrows being placed to the left of the block, they’re now in the toolbar.

11. New Block Inserter Panel
Now the block inserter panel comes with streamlined categories, collections, native support for patterns, and block directory integration. You’ll also notice the iconography has been updated.
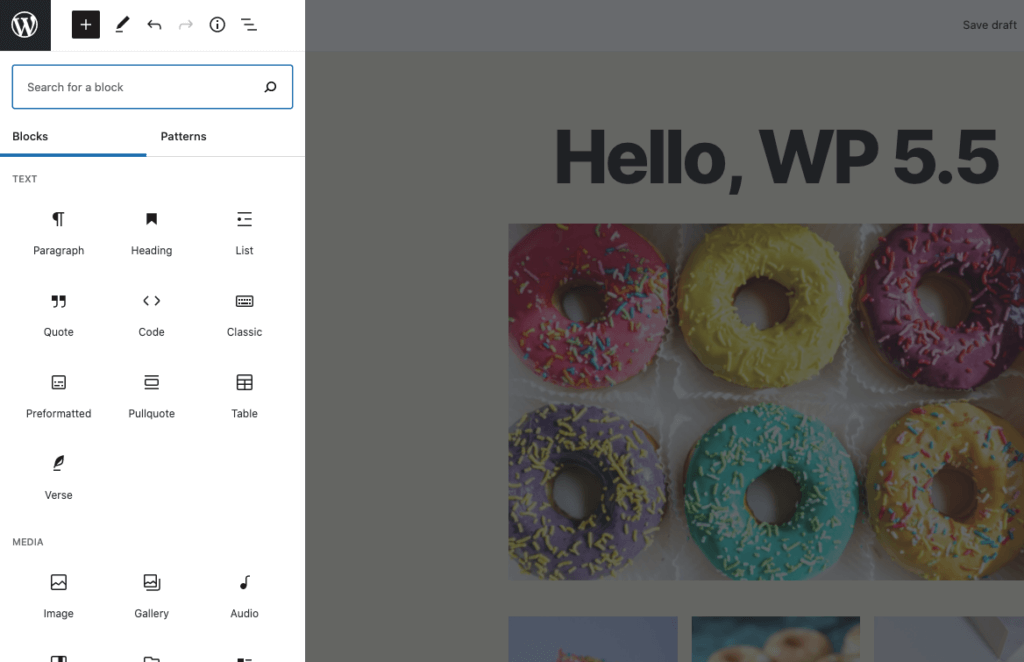
12. Easily Copy and Paste Blocks
Another cool addition in WordPress 5.5 is intelligent copy/paste of blocks. Copying, cutting, and pasting single blocks is now much easier. You’ll now see a new Copy button in the collapsed block actions (next to duplicate, etc.) to copy the selected block(s).
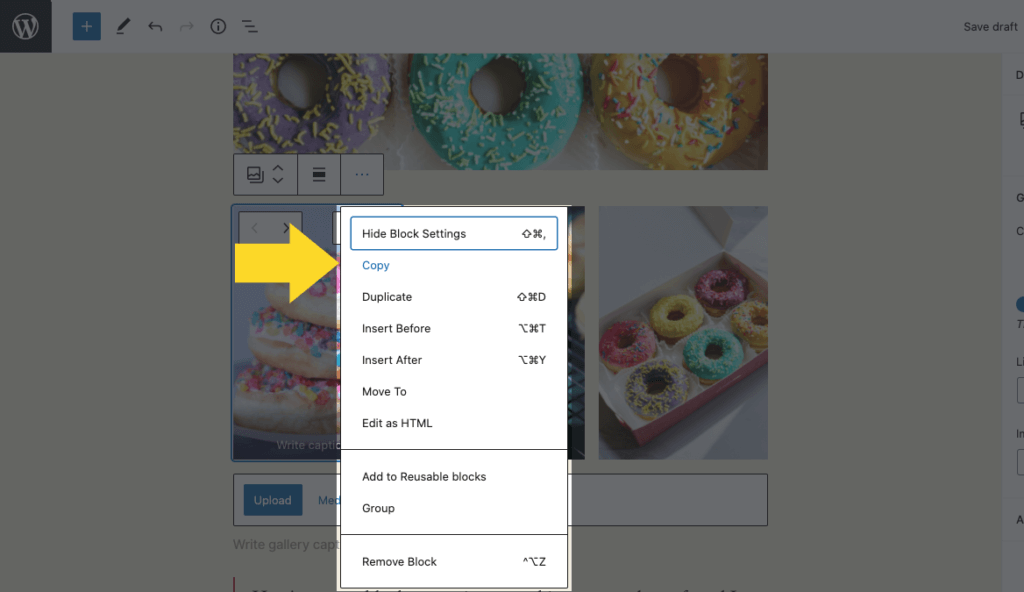
13. Better Drag & Drop of Blocks
Since its first introduction, the experience of drag and dropping blocks to reorder them has stayed almost untouched. This release includes several iterations to improve on drag and drop.
- Drag and drop supports vertical reordering more clearly
- Replaces the cloned element with a nice little drag chip
- Smoothing of the scroll-on-drag behavior
14. Update Plugins & Themes By Uploading Zip Files
If updating plugins and themes manually is your thing, now that’s easier too: now you can upload a zip file to update a theme or plugin you already have installed on your website. From the Plugins > Add New menu, you can upload a zip file of any plugin or theme you already have installed to update it.
You may already know about the Easy Theme and Plugin Upgrades plugin that our own Chris Jean built years ago to update themes and plugins with a new zip file, but this functionality will now be available in WordPress core.
Here’s a look a how updating a plugin via a zip file looks in WordPress 5.5:
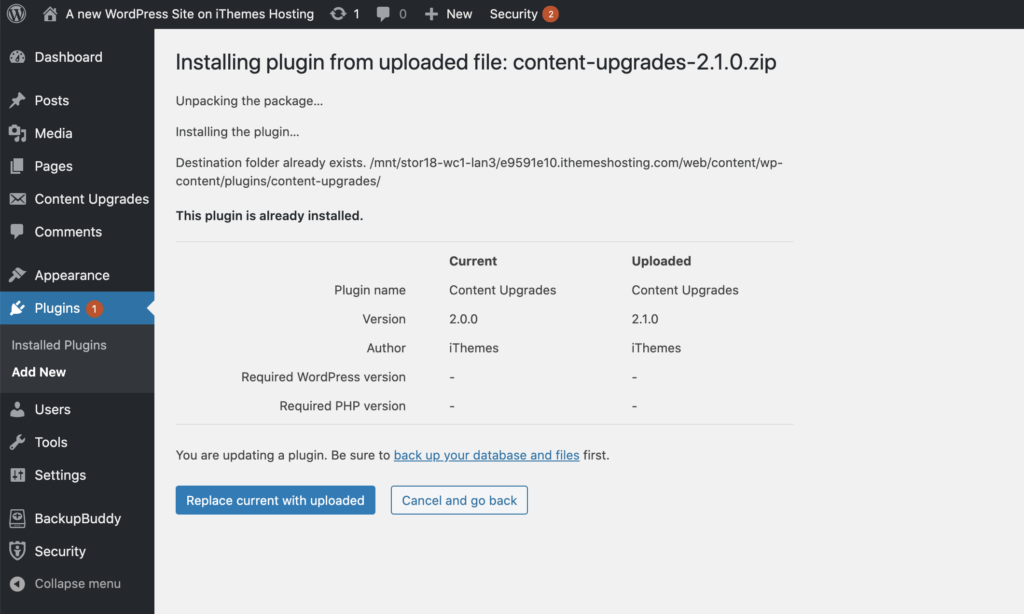
You’ll now see a new screen that gives you a notice that the plugin or theme is already installed. You can compare the current and uploaded versions and then click the Replace current with uploaded button to overwrite the previous version with the one you have uploaded to proceed with the update.
15. Background Gradient Support for Certain Blocks
Now the group, columns, and media & text blocks support background gradients. That’s pretty cool if you love colorful content and the new design trend of gradient backgrounds.

16. Multi-Block Select & Edit
Now, if you select multiple blocks of the same type, you can change their attributes all at once. That’s a time-saver!

17. Easy Upload For External Images
Another workflow people use while writing is to rely on external tools to write or collaborate on their posts and when ready, copy/paste these into the block editor. The downside is that any external images used there are hosted elsewhere and may not always persist.
In 5.5, if an image block is using an external image, you’ll have the ability to upload it to the media library while keeping it as is on the post with a single click.

18. HTML Anchors for Blocks
In the block settings panel for each block, you’ll now see a new HTML anchor section where you can set your anchor ID for the block. This is really helpful if you link to certain sections within your content on the same page.
So you’ll now be able to enter a word or two (without spaces) to make a unique web address, called an “anchor.” You’ll be able to link directly to this section of your page.
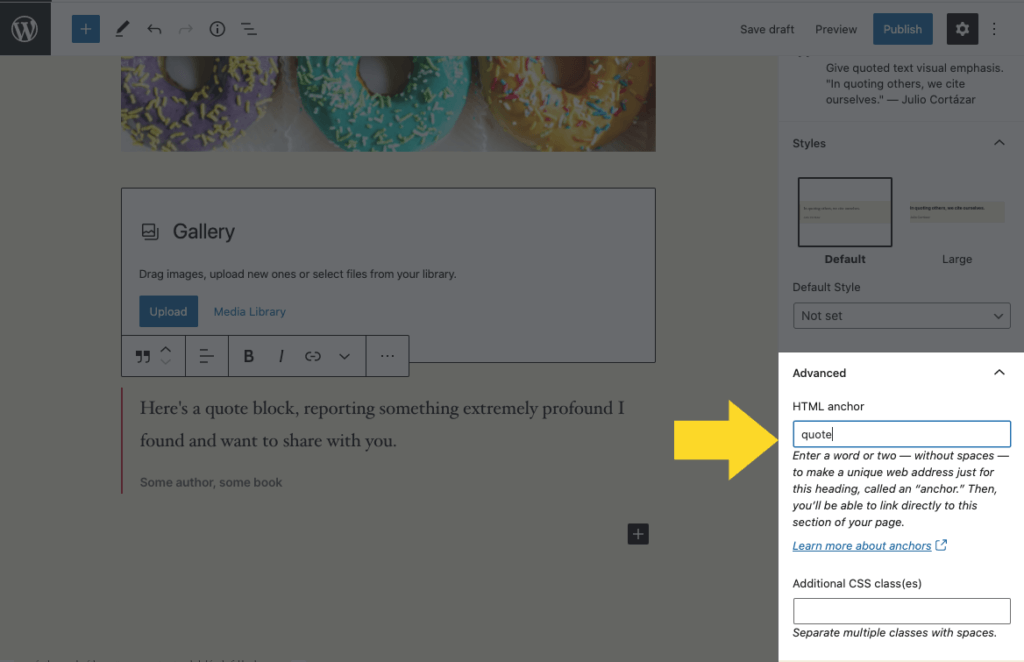
19. Additional Block Design Controls
These features hinge on your theme supporting them, but there are now additional “opt-in” block design controls, including:
- Custom line heights for heading and paragraph blocks
- New padding control for the cover block
- New link color control was added to the paragraph, heading, group, columns, and media & text blocks

20. Tons of Improvements for Developers
WordPress 5.5 has many developer-focused updates. Here are a few ones to note:
- For all you Dashicon users out there: the icon font library just got its final update in 5.5 with 65 new icons.
Don’t worry, the Dashicons font is not going anywhere. It will continue to be bundled with WordPress in future releases. However, requests to add new icons to the font will no longer be accepted.
Dashicons in WordPress 5.5 (the final update)
- WordPress 5.5 removes jQuery Migrate 1.x. This is only a concern for developers that make use of jQuery. If you use jQuery, make sure that you do not rely on any features provided solely by jQuery Migrate 1.x. Here are more details on updating jQuery version shipped with WordPress.
- 36 Changes to the REST API
- PHP related improvements & changes: WordPress 5.5 edition
- Miscellaneous Developer Focused Changes in WordPress 5.5
How to Update to WordPress 5.5
WordPress 5.5 is due to be released on August 11, 2020. As soon as the update has been released, you’ll see the WordPress version update available in your WordPress admin dashboard on the Updates page. Again, don’t forget to backup your site before you update!
Not seeing the 5.5 update yet? Stay tuned! Follow the make.wordpress.org release blog posts here for the latest update and read the official WordPress 5.5 release post here. You can also check out the WordPress 5.5 Field Guide from the core team.
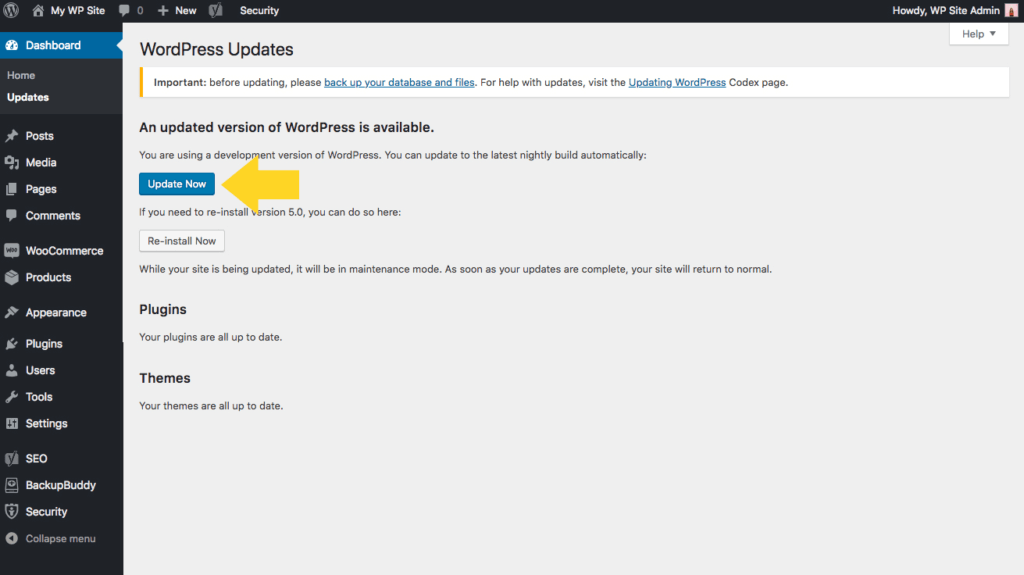
Need to update multiple WordPress sites to WordPress 5.5? iThemes Sync Pro allows you to manage multiple WordPress sites from one dashboard. You’ll see the Core update available from your Sync dashboard.
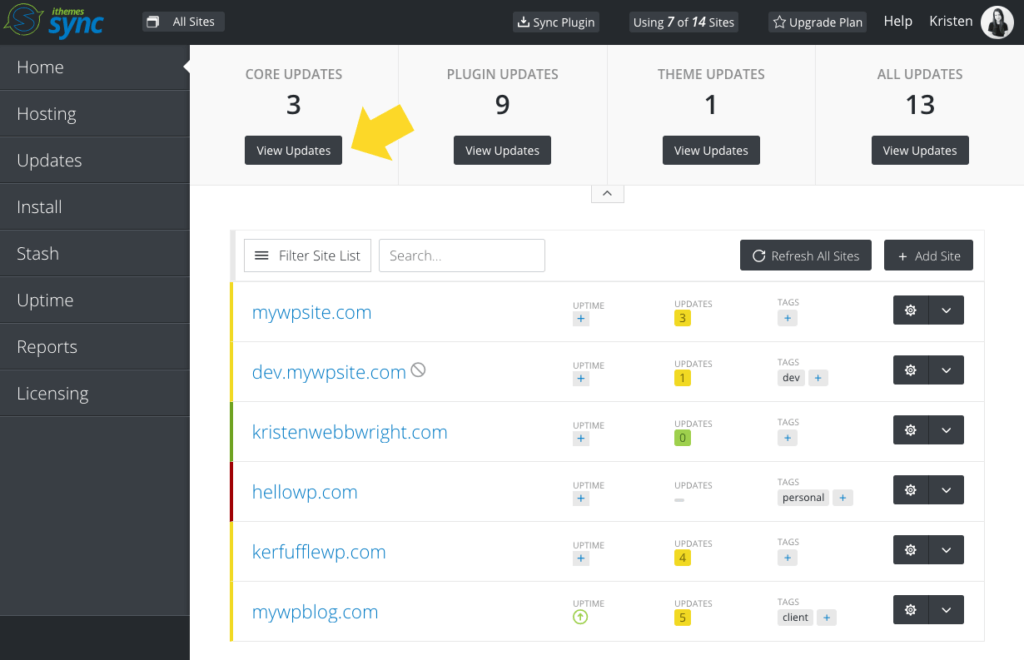
Have something to add to this list? What are your favorite new things in WordPress 5.5? Happy updating!
Sign up now — Get SolidWP updates and valuable content straight to your inbox
Sign up
Get started with confidence — risk free, guaranteed