NEW! Restore Backups From Your WP Dashboard and Microsoft OneDrive Support in BackupBuddy 8.5
BackupBuddy, our WordPress backup plugin, just added a new way for you to restore your backups right from the WordPress dashboard. And by popular demand, BackupBuddy 8.5 adds support to use Microsoft OneDrive as a remote destination. Current iThemes BackupBuddy, Plugin Suite & Toolkit customers will find version 8.

BackupBuddy, our WordPress backup plugin, just added a new way for you to restore your backups right from the WordPress dashboard. And by popular demand, BackupBuddy 8.5 adds support to use Microsoft OneDrive as a remote destination.
New! Restore Backups From Your WordPress Dashboard
If you ever find yourself needing to use a backup to restore your site, that means something has gone wrong. It doesn’t matter if your site was hacked or an update broke a registration form for an upcoming event. In both cases, you want to restore at least a portion of your site to a healthier state.
Your adrenaline is going, your palms are sweaty, and now you have to remember how to use your backup to restore your broken site. You have to download the backup, find your SFTP credentials, log into the server, upload the backup, and then finally start your restore. When you are stressed, it is easy to forget a step or make mistakes that cause the restore process to fail.
The new BackupBuddy Dashboard Restore feature simplifies the restore process to a couple of clicks. With a Stash or local backup, you can now restore your whole site or a single file without ever leaving the WordPress Dashboard.
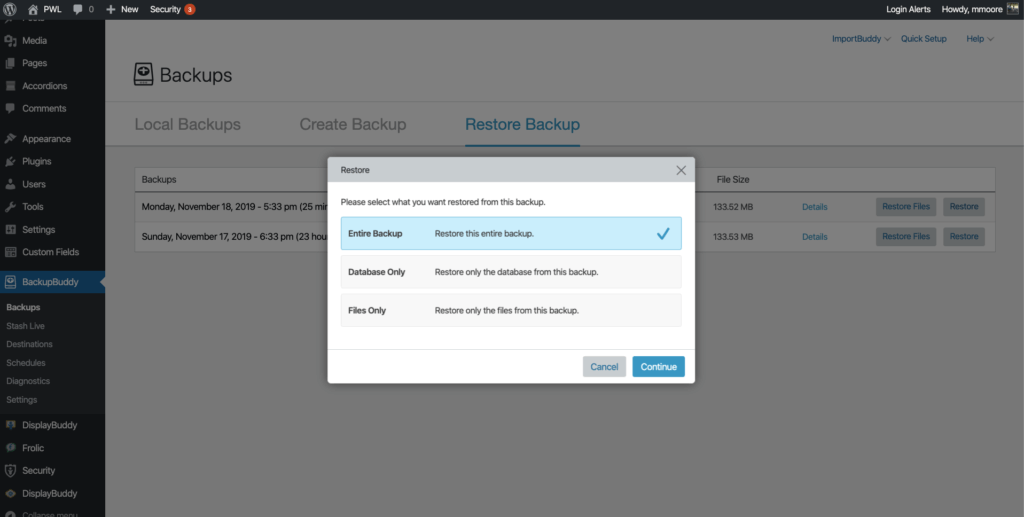
How to Restore a Backup from Your WP Dashboard with BackupBuddy
Have you ever had a plugin update that created a conflict on your site? Using BackupBuddy, you can now roll back the update in your BackupBuddy settings until you have time to troubleshoot the conflict.
From the BackpBuddy settings, navigate to the new Backups page. Now click the Restore Backups tab to find the Local or Stash backup that you will be using to roll back the update.
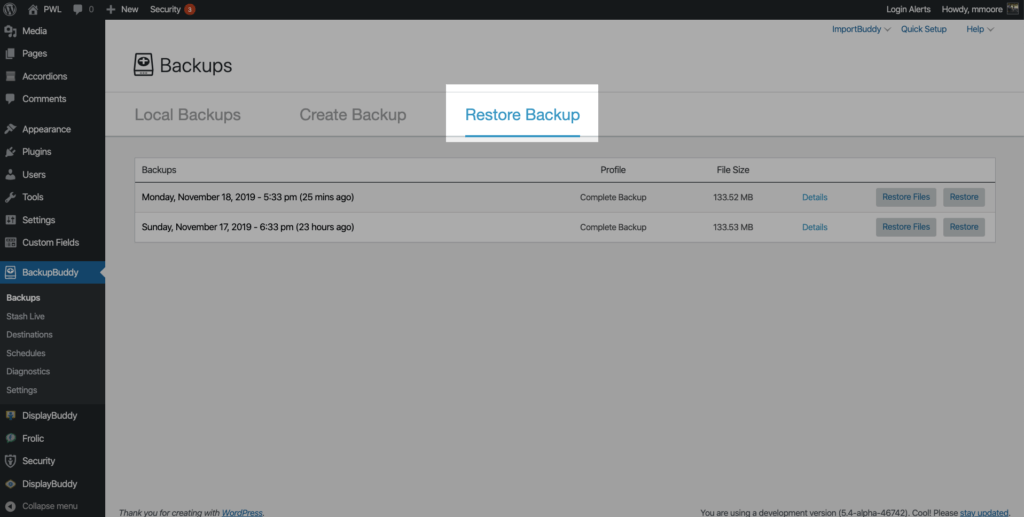
For this example, we are going to roll back the iThemes WordPress Landing Page plugin from version 3.01 back to version 3.0. (Note: (Landing Pages 3.01 didn’t create a conflict on my site and is only used for demonstration.)
To roll back the update, click the Restore File button to the right of the appropriate backup.
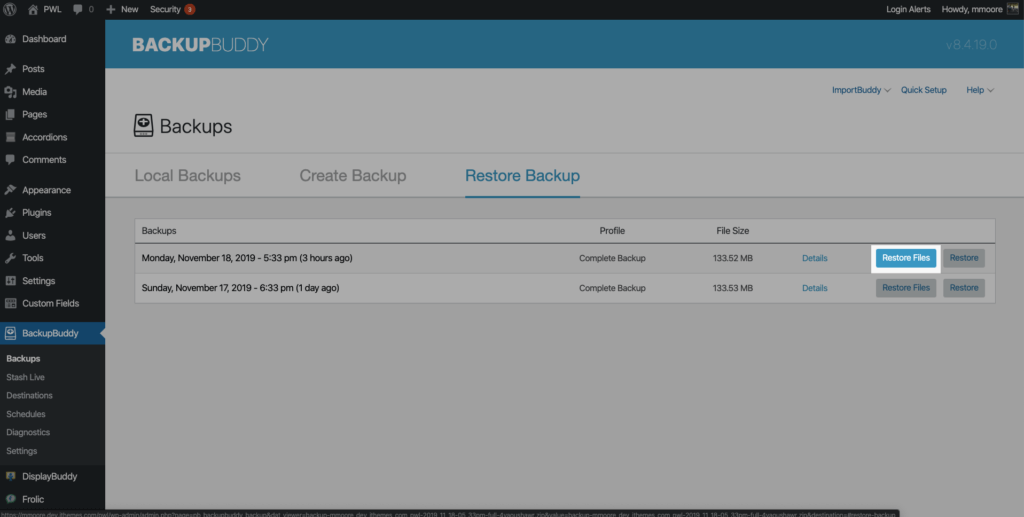
Using the Backup File Explorer, we need to navigate to the wp-content/plugins/ directory to find out what version of Landing Pages is included in the backup. If the version in the backup is different than the version currently installed, the Backup Version number will be in red text, and the Installed version will have green text.
We can see that the Backup Version of Landing Pages is 3.0, and the installed version is 3.0.1. To roll back Landing Pages to the previous version, check the box to the left of the plugin and click the Restore 1 Folder button.
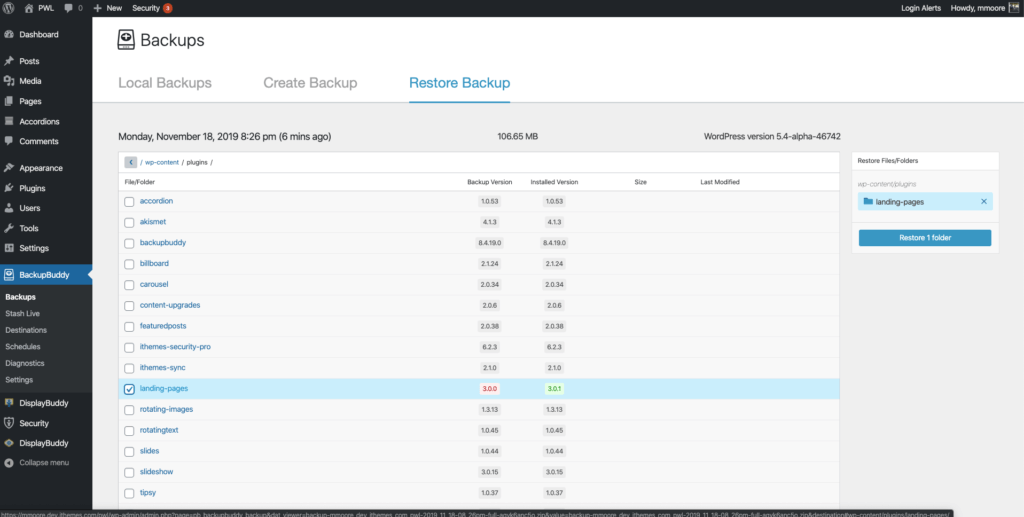
Before BackupBuddy starts the restore process, you will be prompted to verify restoration to avoid any accidental overwriting of files. To continue, click the Yes, Proceed button.
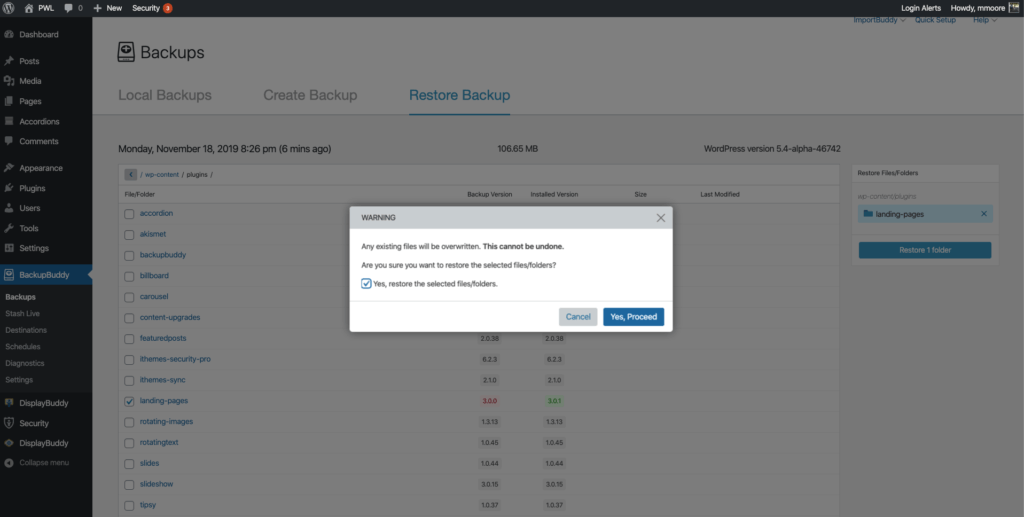
You will now see the Backup Restore Progress bar that will update you on each step of the restore process.
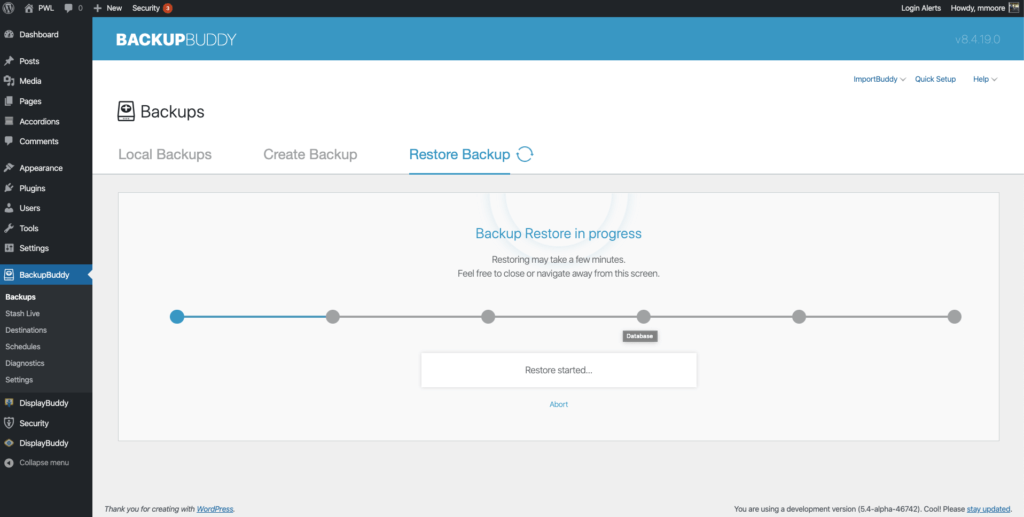
Once the restore is complete, you will see two buttons. The Visit Site will redirect you to the site’s homepage.
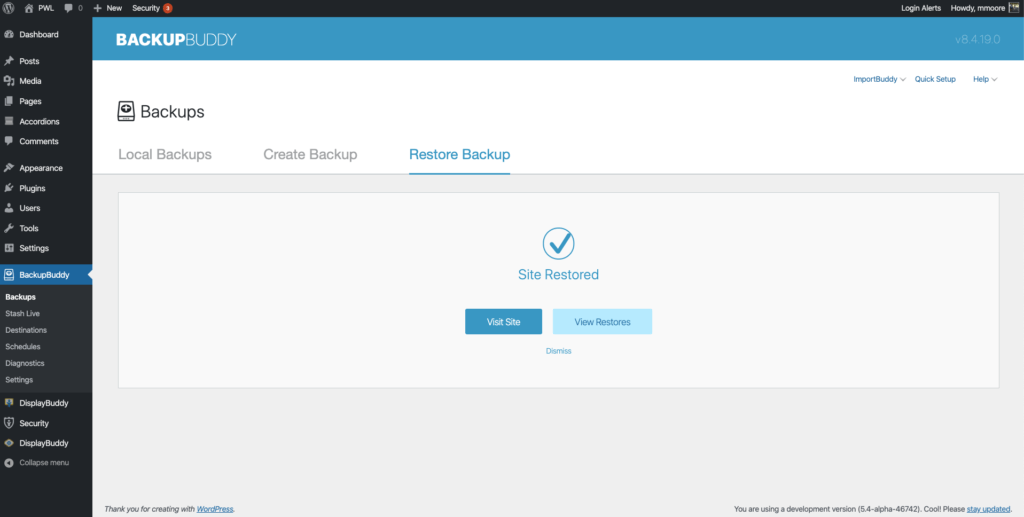
The View Restores button will take you to the BackupBuddy Diagnostics page, where you can find the history of your previous restores.
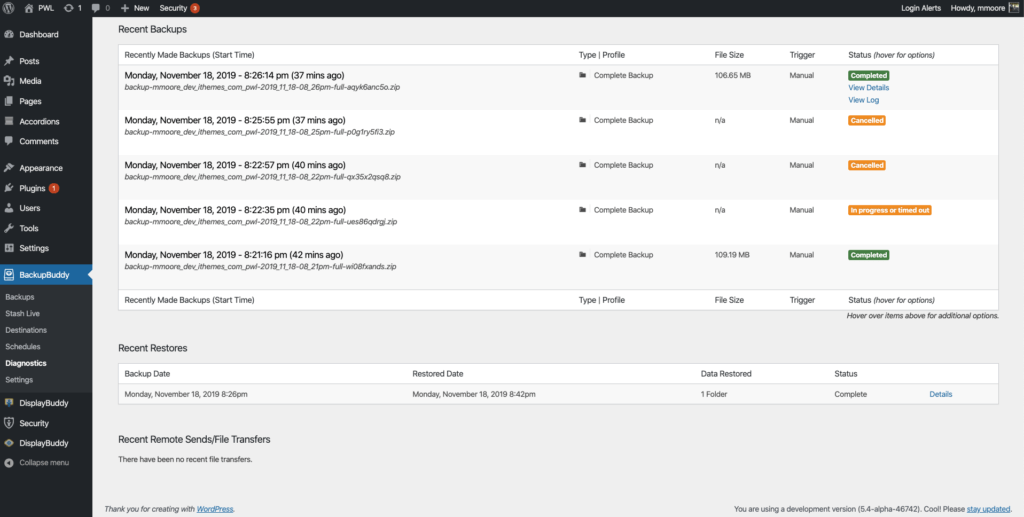
Clicking the Details button to the right of the backup will display both the Restore Stats and Restore Logs to find out what was restored and how long the restore took to complete.
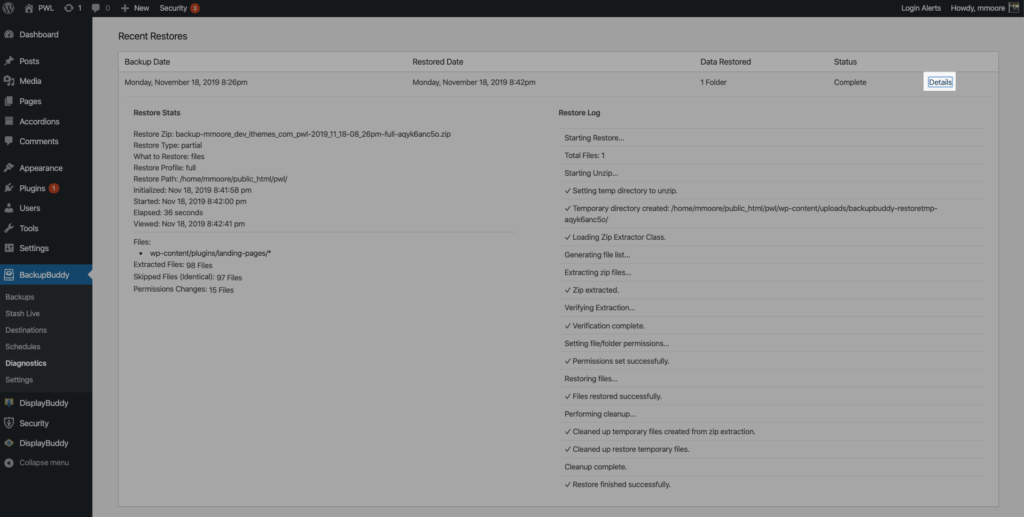
As you can see, the new BackupBuddy Dashboard Restore feature makes it easy to a single file or the whole site. You get all that added efficiency without ever leaving the WordPress dashboard!
New! Microsoft OneDrive is Now a BackupBuddy Remote Destination
You now have the option to store your backups remotely on Microsoft OneDrive. To connect BackupBuddy to your OneDrive account, navigate to the BackupBuddy Destinations page and click the Add New button.
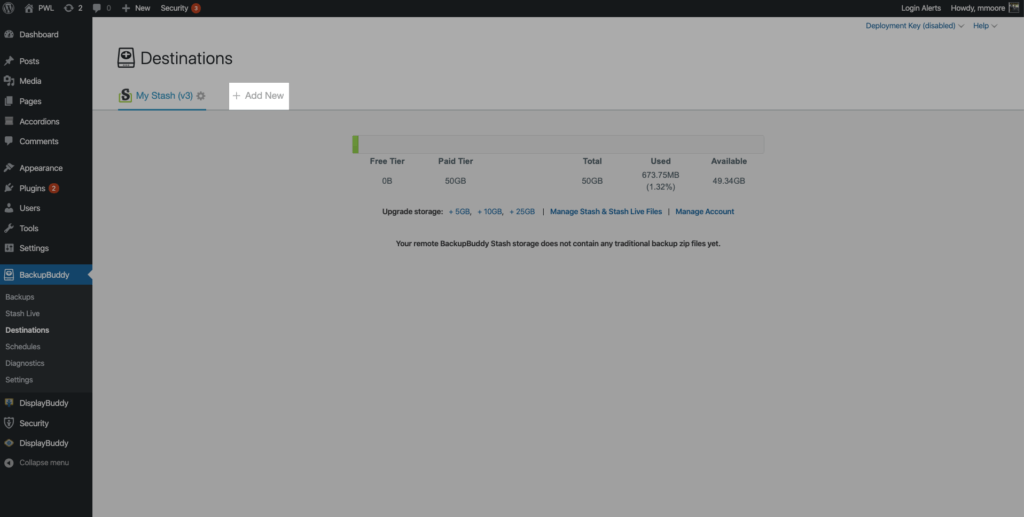
On the next page click on the OneDrive image.
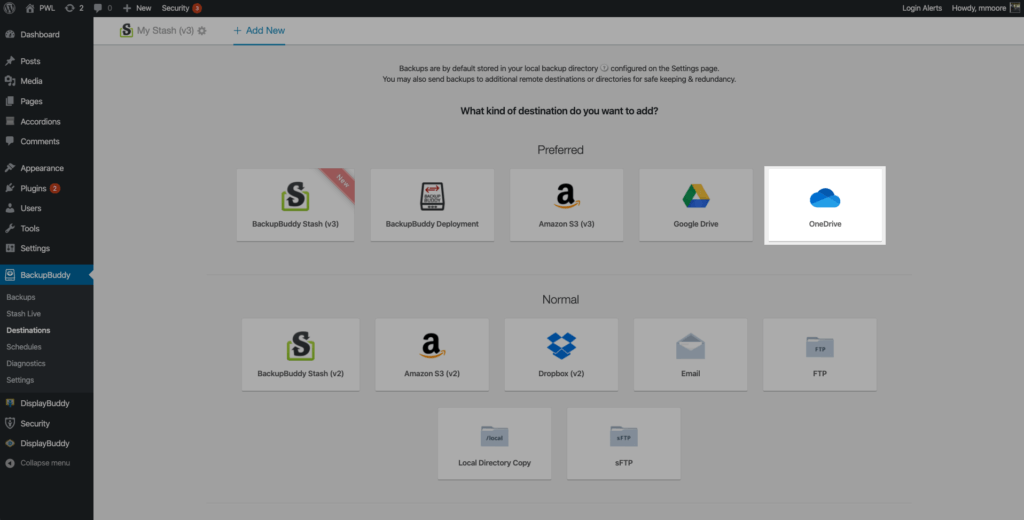
Next use Click here to log into OneDrive button
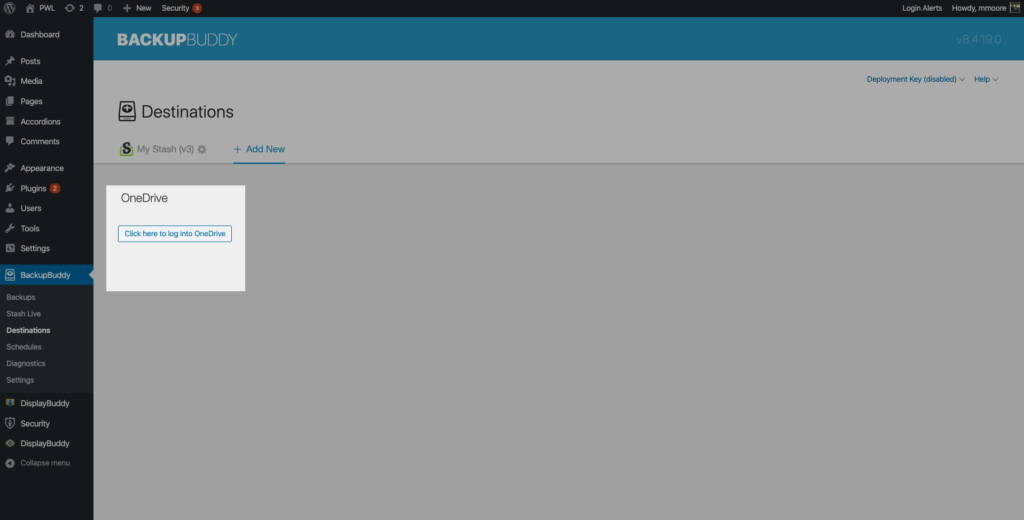
You will now see a popup that will prompt you to enter your Microsoft username and password. After successfully logging into your Microsoft you will be given a security code.
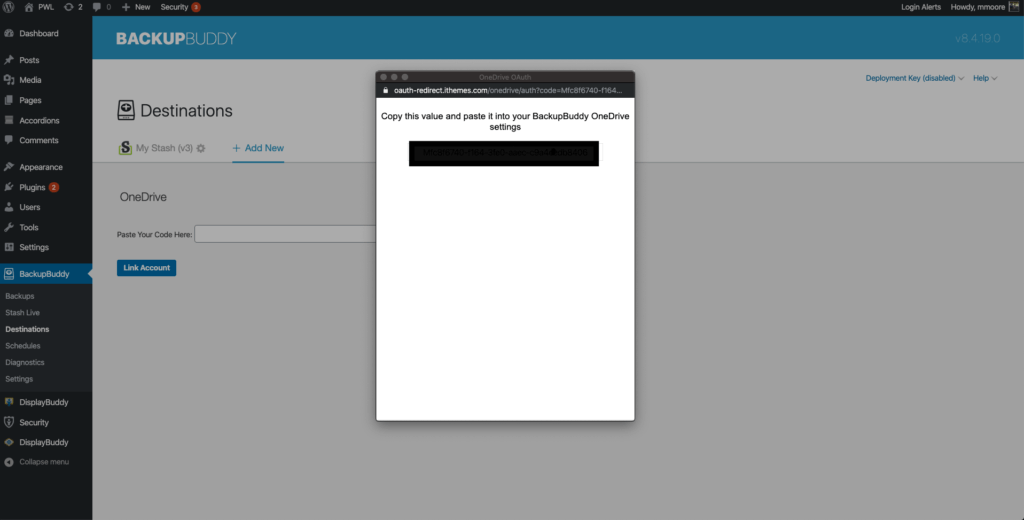
Copy and paste that code into the BackupBuddy settings and click the Link Account button.
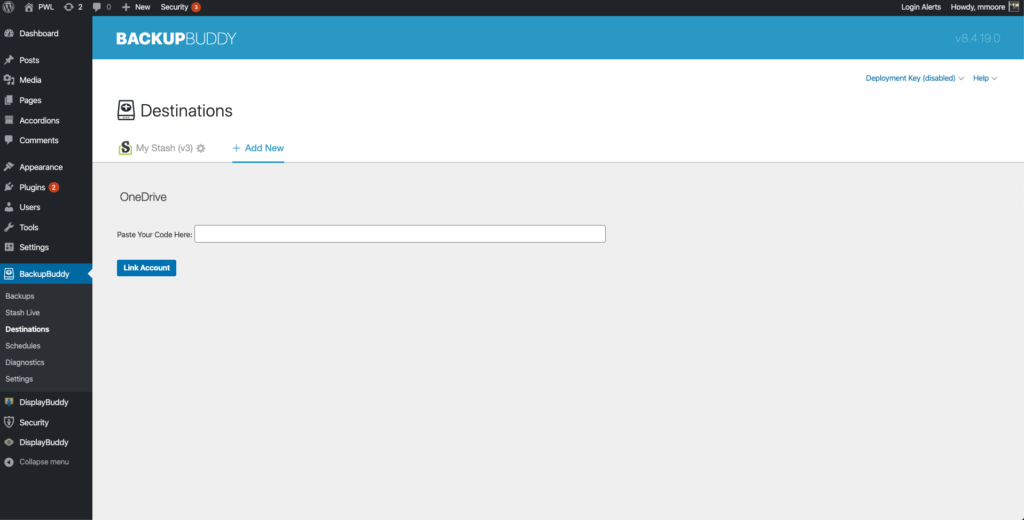
Configure your OneDrive settings to your liking and then click the Add Destination to complete the setup process.
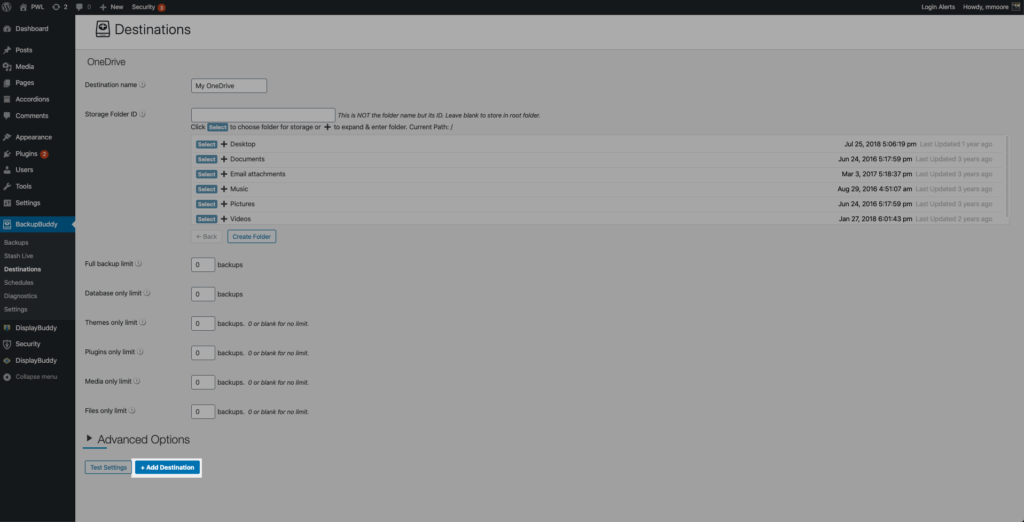
You will now see OneDrive on your BackupBuddy Destinations page.
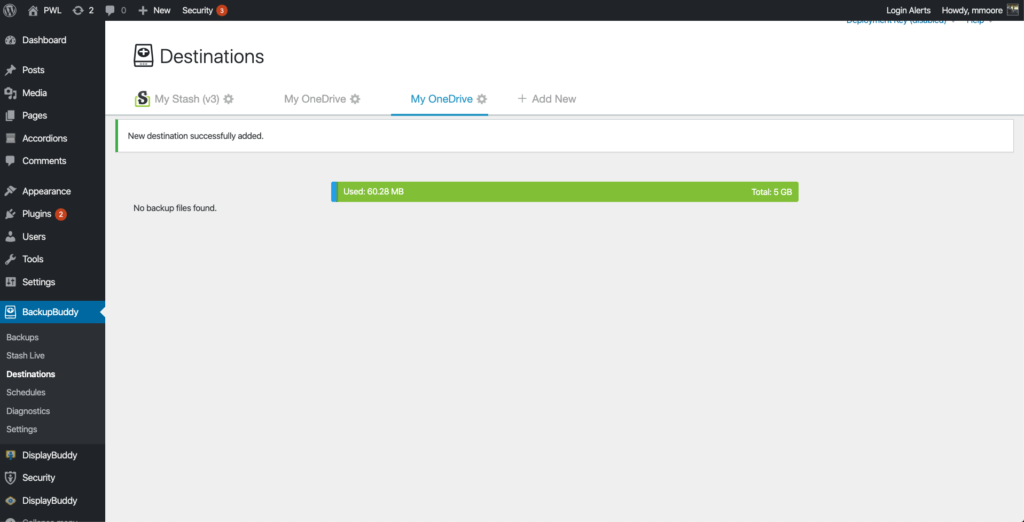
Wrapping Up: BackupBuddy ? Community-Requested Improvements
All credit for the BackuBuddy 8.5.0 release goes to the iThemes community. Both the new BackupBuddy Dashboard Restore feature and adding Microsoft OneDrive as a remote destination were requests submitted in by you. We make BackupBuddy for you so please let us know what else you would like to see in future releases!
Get BackupBuddy Today + Save 50% off Through Dec. 2, 2019
Get BackupBuddy, the original 3-in-1 WordPress backup plugin, on sale now for 50% off through Dec. 2. Easily backup, restore and migrate your WordPress site to a new host or domain with BackupBuddy. Now with support for Microsoft OneDrive, as well as Google Drive and more, you can safely and easily store your backups off-site.
Get BackupBuddy now
Get Release Notes for SolidWP products delivered right to your inbox.
Sign up
Sign up now — Get SolidWP updates and valuable content straight to your inbox
Sign up
Get started with confidence — risk free, guaranteed